In SharePoint 2013, Microsoft has introduced apps. we have three types of methodologies to host the apps in SharePoint.
SharePoint hosted app:
This type of App lives inside SharePoint. There is not code running on the server. All code must run in the client. This will have .aspx page but lots of JavaScript code that will implement the logic via client side script and service calls.
Provider-hosted apps comes under cloud hosted app. These apps hosted outside of SharePoint server. Since its hosted outside of SharePoint server you have the freedom to develop an app using any language like PHP, Java or .Net. You can write server side code here which will communicate with SharePoint server. Here it will use OAuth protocol for authentication mechanism.
Provided hosted app enables developer to define its own infrastructure which may be a dedicated server or may be a cloud server provided by providers like Amazon.
This type of App lives inside SharePoint. There is not code running on the server. All code must run in the client. This will have .aspx page but lots of JavaScript code that will implement the logic via client side script and service calls.
Provider-hosted apps comes under cloud hosted app. These apps hosted outside of SharePoint server. Since its hosted outside of SharePoint server you have the freedom to develop an app using any language like PHP, Java or .Net. You can write server side code here which will communicate with SharePoint server. Here it will use OAuth protocol for authentication mechanism.
Provided hosted app enables developer to define its own infrastructure which may be a dedicated server or may be a cloud server provided by providers like Amazon.
As we know provider hosted app we can deploy both in on premises and SharePoint online. Let us discuss how to deploy the app in SharePoint online. in my next post we will discuss how to host the app in on premises.
When we are creating provider hosted app in VS, it
will create two projects app and appweb. Before starting creation of provider
hosted app we need to have SharePoint Online and Windows azure account.
In my SharePoint online site, I have created one site
collection with developer site template.
1.
Create a new project in VS with the template App
for SharePoint, give the name of the project and click on OK. In this
screenshot I am creating a project with the name SampleProviderhostedapp.
2. Click on OK it will prompt for the site
name where you want to debug the provider hosted app. I have given my SharePoint
online developer site name and selected the provider hosted app in the section
how do you want the host the app.
3. 3. Click on next we will get the window which will ask which type of
project you want to create. We can create the project in Asp.Net Web forms application
or ASP.Net MVC application. I am going with the option ASP.Net Web forms
application.
3. 4.Click on Next we will get a window to where we can configure the
authentication settings, I am going with the option with windows Azure Control
service and click on Finish.
3. Click on finish, a project will be created and it will prompt
for the SharePoint Online Credentials to connect with SharePoint Online.
3. Enter the credentials and click on Sign in button, we will find
the project will be created with 2 solutions one is App and another one is APPWeb.
See the below screen shot.
App Project will contain only app manifest XML which will be useful for configuration the app like default page and version of the app.
Right Click on App web project
and click on Publish it will open the window to select the publish target.
3. I want to publish to the APPWeb in windows Azure, so we need to
create a site in windows azure account. I have created with the site name as Bhanu
test.
3. We need to download the publish profile in windows azure to
publish the appweb to Windows azure. For this click on the site BhanuTest (site
name) where I want to publish. Once click on the site you will navigate to the
below page.
Click on the Download the Publish Profile
which is in the Publish your app section. Once click on the link a file will be
downloaded.
Now go to the VS in Publish Target window
click on Import it will prompt the window, where we can browse the profile which
we have downloaded from Windows Azure site.
Click on Ok. It will navigate you to the connection tab.
Click on Validate Connection it will validated the connection, Once validation completes you will get the green symbol beside the validate connection button.
Click on Next It will navigate you to the Settings
tab where we can select the configuration. I am selecting the debug in the
dropdown.
Click On next and Click on Start Preview
it will show the files and click on publish.
After Publishing it will navigate to the success page like below screen shot.
Now go to VS solution explorer you will
find out the Publish Profiles folder which will contains the profile which we
have downloaded from the Azure Site.
Now go to the Developer site and browse
the appregnew.aspx page which will be available in the page layouts.
In this page we can create client id and client
secret id. These id we can use in our APPweb and APP solutions. Client Id is
bridge between the two solutions.
So browse the page and fill the
information and click on create button.
App Domain and Redirect URI we need to
give the windows azure site name. Redirect URI will allow only the https. Once
fill the information click on create button app identifier will be created and
you will be navigated to the below page.
Right Click on the APP solution and click on publish you will navigate to the below page.
Click on Deploy your web Project. It will
prompt a window like below.
Click on Publish. After that you need to package the app to upload the app in to site for click on the Package the APP which will be available in the publish your app page.
When you click on the Package the app, it
will prompt the window like below.
We need to enter the Client Id and update the site URL. Normally it will show the URL without https so we need to update with https and click on Finish.
Now it will open the window which will
contain the app file. Now browse your
SharePoint Developer site and upload this app in to apps testing.
Click On new app to deploy, It will open the below window.
Click on Upload hyperlink, once click on that it will open another window where we can browse your app file.
Click on browse button and browse your app project, navigate to binà Debug à app.publish à go to version folder à select the app file and click on Ok.
It will show the above window which will be stated as your app has been successfully uploaded. It’s time to deploy your App. Click on Deploy button. It will open the below wind and click on trust it.
Click on trust it button app will be installed.
Now you can browse the app by accessing the site contents.





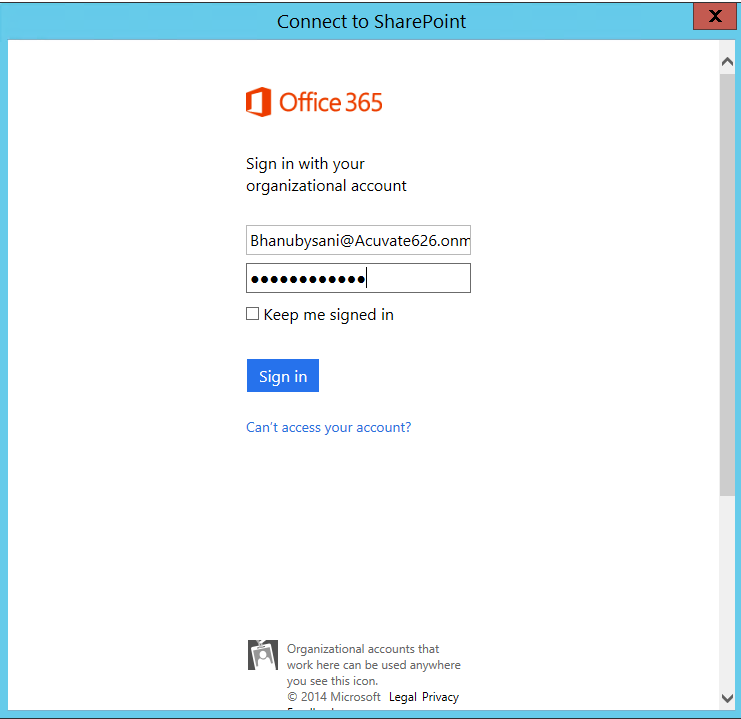




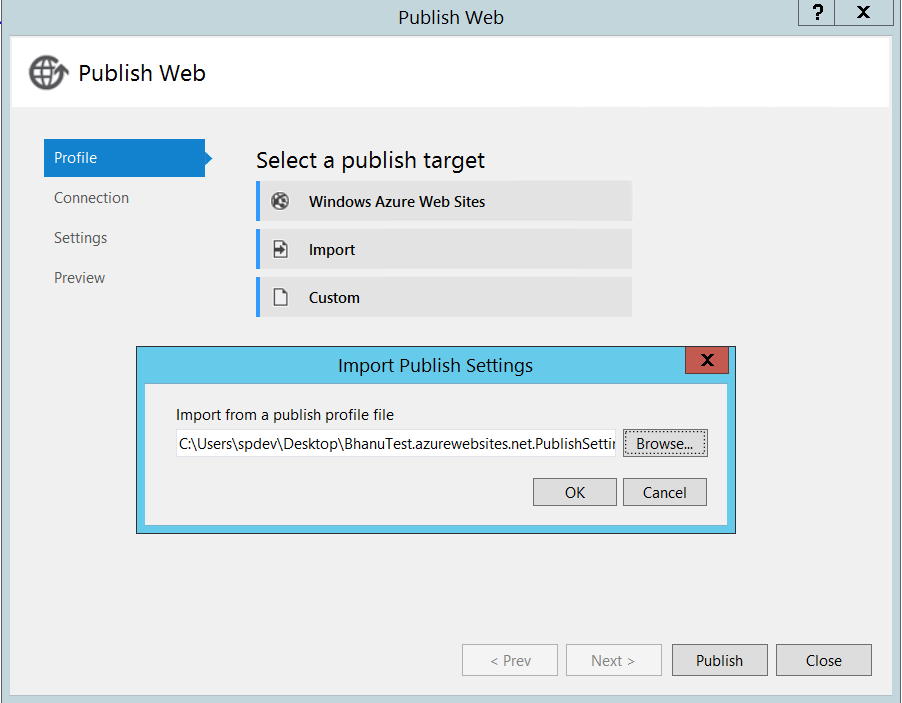















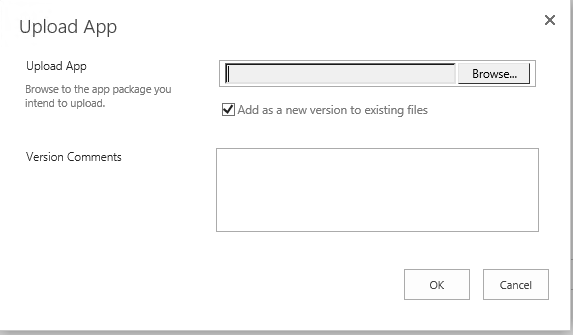


No comments:
Post a Comment